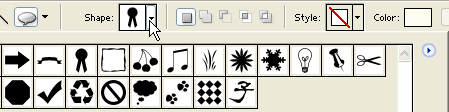|
||
Using Shapes and Effects |
||
|
|
We are going to add an award ribbon to a photograph using the Shapes Tool. A sample is shown below. Also see "Creating Vignettes using the Custom Shape Tool." )
Steps:
|
|
If you don't have Photoshop Elements, the next best thing is Picassa. Picassa is a great free program from Google.